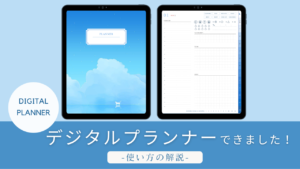Goodnotesは、iPadやiPhoneで使えるノートアプリです。PDFデータを読み込めるため、PDFデータのデジタルプランナーを読み込み、文字を書くことができます。
ここではデジタルプランナーをGoodnotes 5で使う方法を解説しています。現在、Goodnotes 6がリリースされていますが、基本的な使い方はほぼ同じです。
目次から気になるところに飛んでお読みください。
私が作成したデジタル家計簿を例に説明しています。デジタル家計簿はショップで販売していますので、ぜひご覧ください。
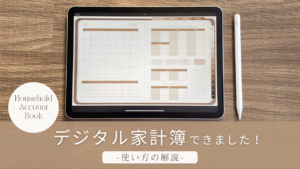
\ 目次付きデジタルノートも300円で販売中 /

Goodnotesの基本情報
現在、Goodnotes 6がリリースされており、初めてGoodnotesをダウンロードする方はGoodnotes 6をダウンロードすることになりますので、ここではGoodnotes 6の料金についてご説明します。
Goodnotes 6では、年間サブスクリプション、買い切り型、無料版が用意されています。
年間サブスクリプションは、年額1,350円です。iOS・iPadOS・macOSのほか、WindowsやAndroidなどでも利用可能です。Goodnotes 6から導入されたAIタイプ入力などは、サブスクリプションのみで使えます。マーケットプレイスではサブスクリプションユーザーのみが無料で使えるデジタル素材も提供されています。
買い切り型は、4,080円です。iOS・iPadOS・macOSのデバイスで利用できますが、WindowsやAndroidでは利用できません。
無料版ではすべての基本機能にアクセスできますが、以下の制限があります。
- ノートブックは3冊まで作成可能
- 録音機能は1つのノートにつき20分まで可能
- AIタイプの入力は不可
- AI数学アシスタントの機能には制限がある
- EメールからGoodNotesへのインポートは不可
- テンプレートのファイルサイズは5MBまで
- マーケットプレイスからのプレミアムデジタル文房具は使用不可
- エクスポートされた文書には透かし文字が入る
まずは無料版から試して、その後、購入を検討してみるのがいいかと思います。
GoodnotesでPDFファイルを読み込む
GoodnotesでPDFを読み込む方法はいくつかありますが、ここでは簡単にできる「読み込む」ボタンを使う方法をご紹介します。その他の方法については後日記載します。
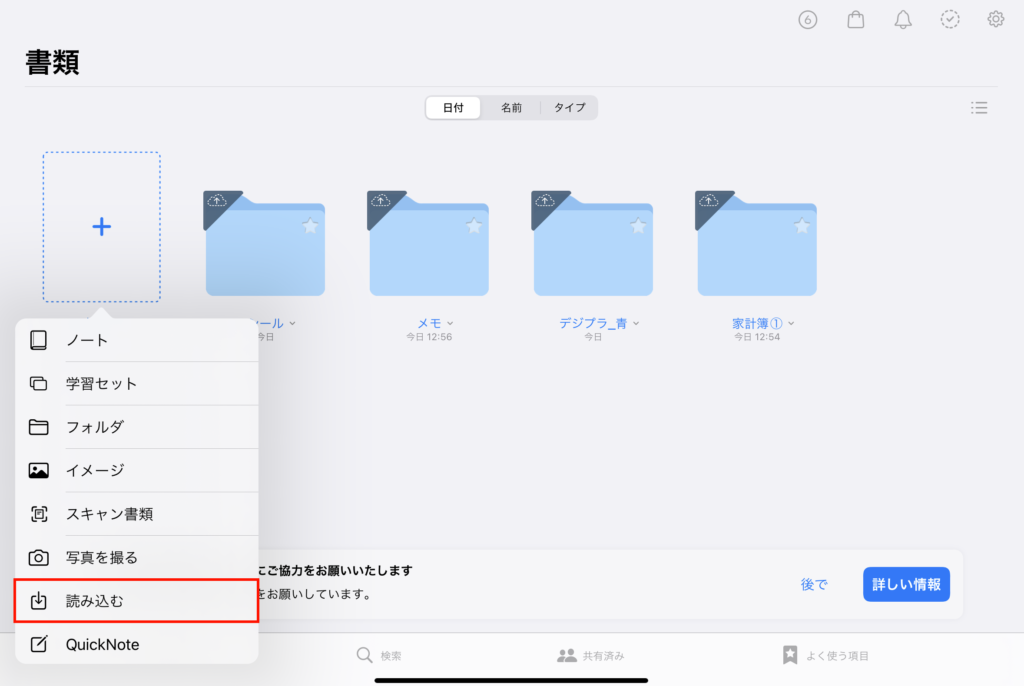
アプリを起動すると、ノートやフォルダを一覧表示できる書類画面が出てきます。
ここで「+」ボタンをタップし、「読み込む」を選択します。
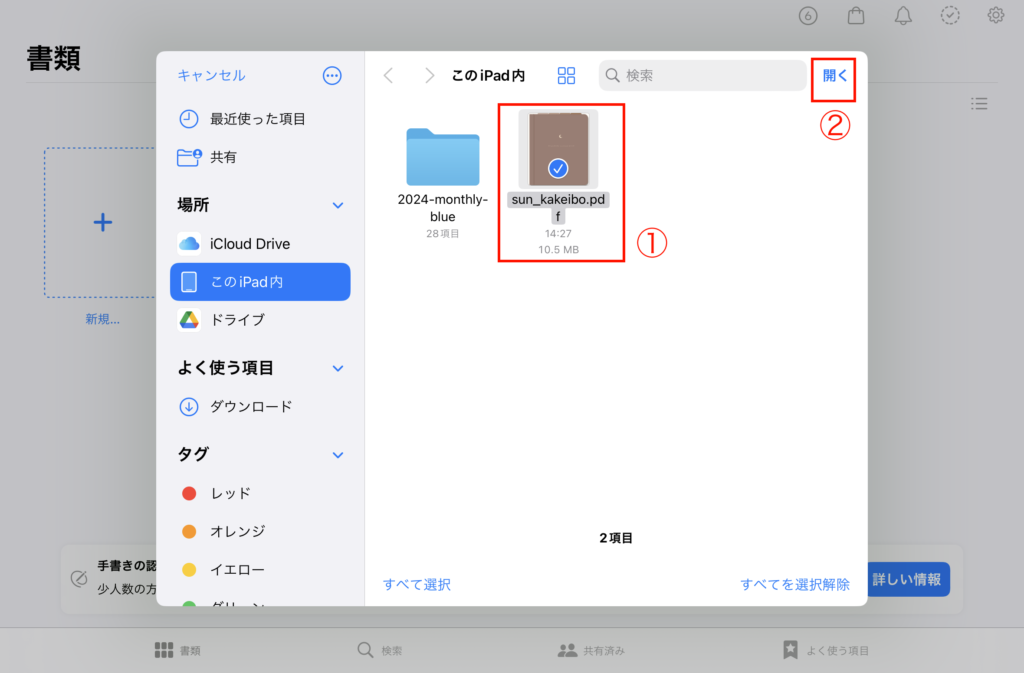
このような画面が出てきます。
今回は①のPDFファイルを読み込んでみます。①を選択し、②の開くをタップします。
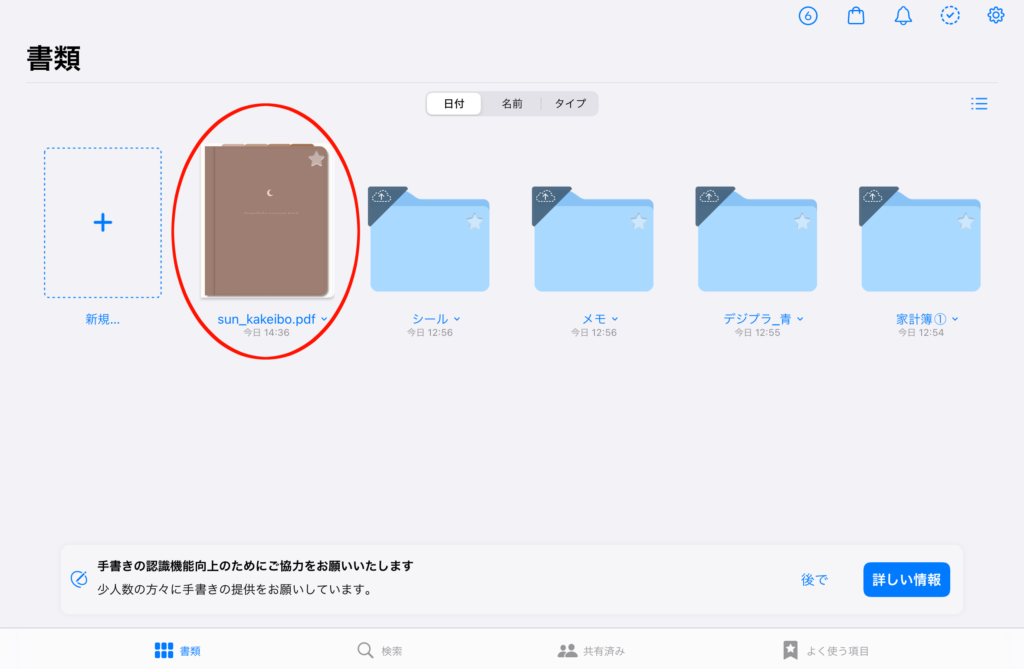
PDFファイルが読み込まれました。
Goodnotesで文字を書く
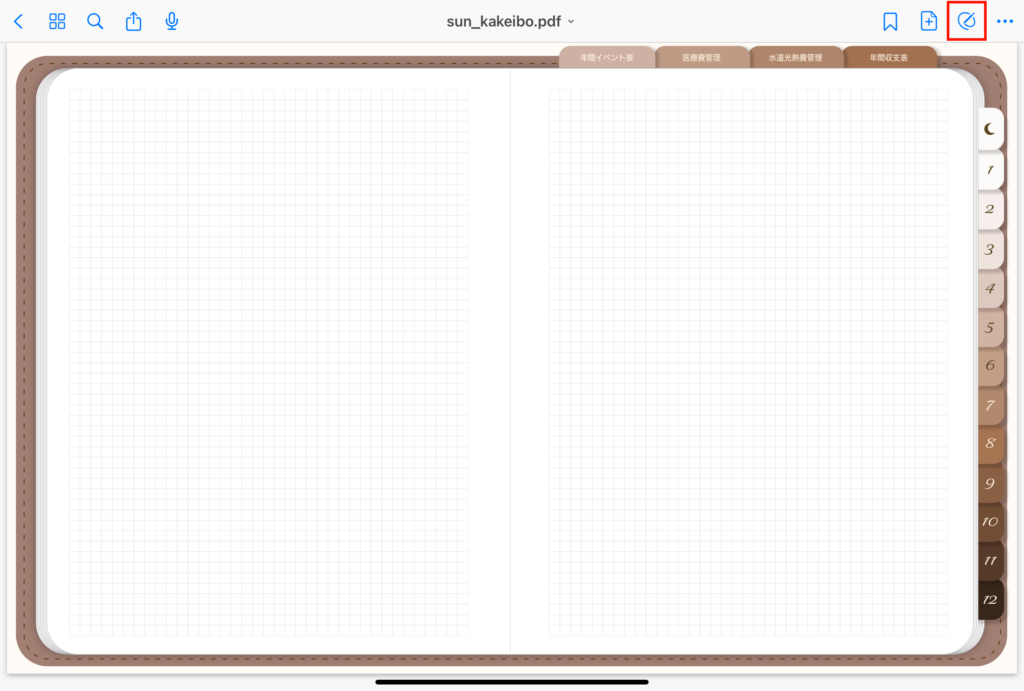
右上の赤枠で囲った部分をタップすると、下の画像のようにツールバーが出てきます。
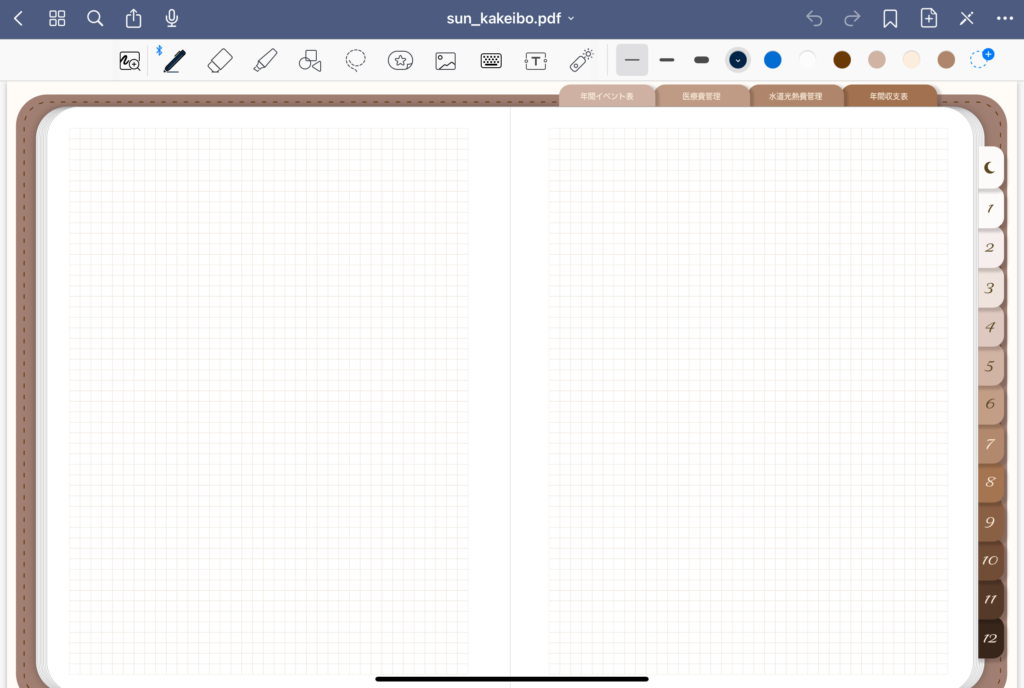
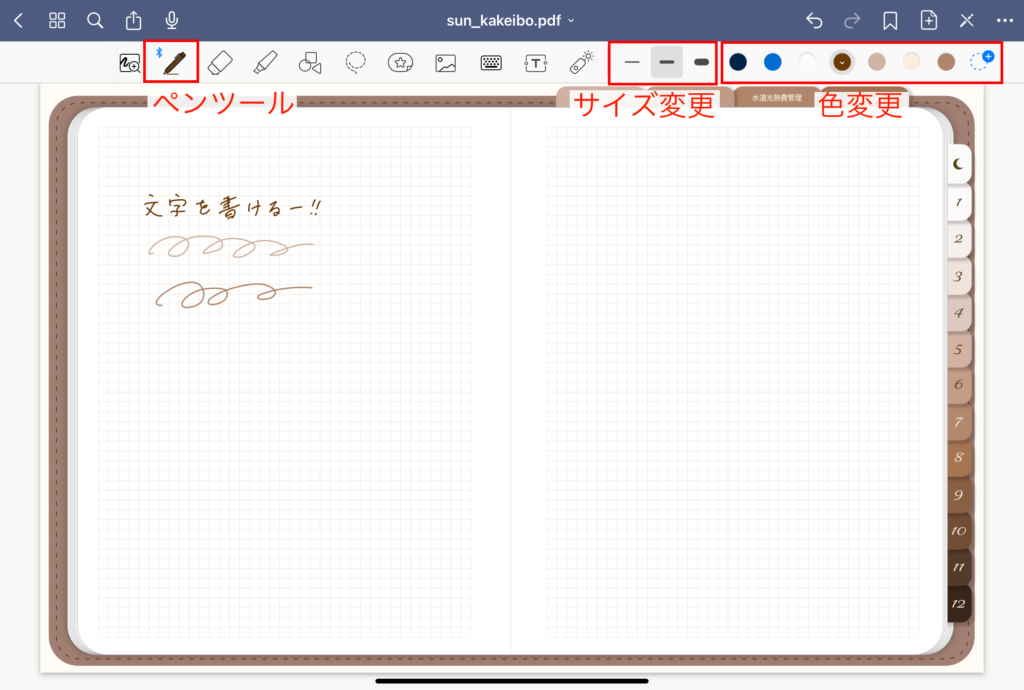
左上のペンのアイコンをタップすると、文字を書くことができます。
サイズ変更と色変更は右上でできます。
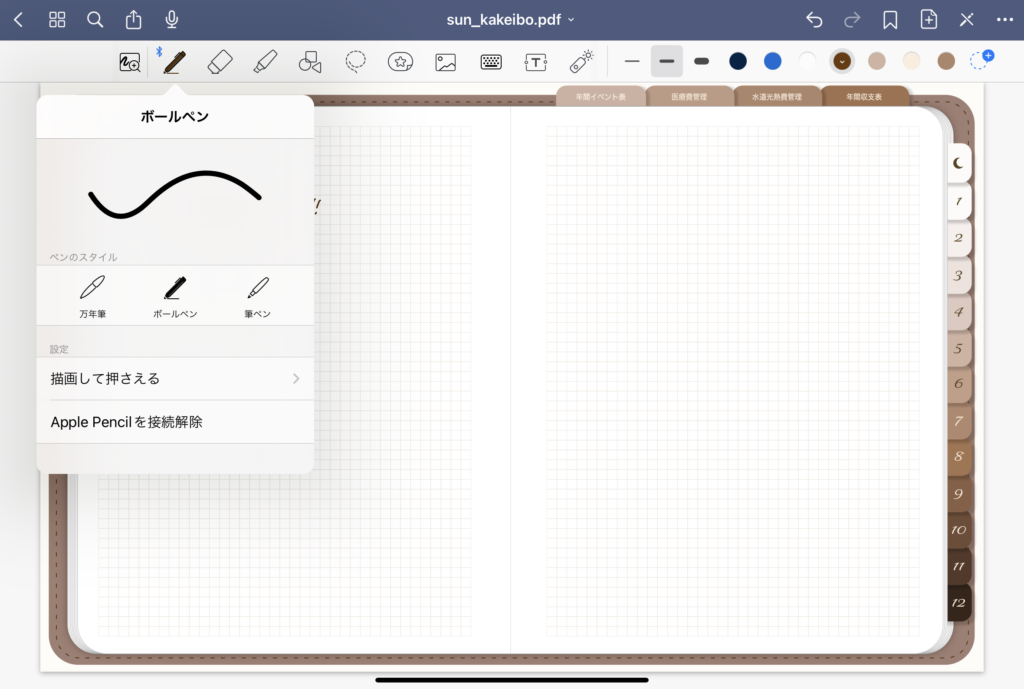
ペンのアイコンをもう一度タップすると、ペンのスタイルを選択できます。
「万年筆」「ボールペン」「筆ペン」から選ぶことができますので、自分に合った書き心地を探すことができます。私はボールペンを愛用しています。
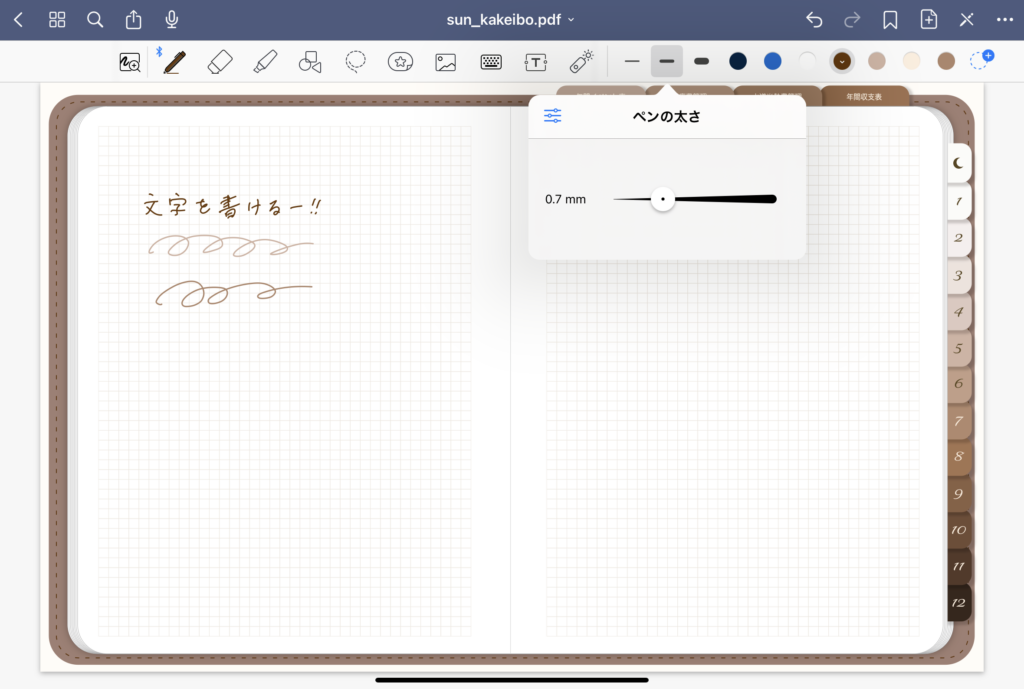
「ー」のアイコンを2度タップするとペンの太さも変更できます。
3つの太さを登録できるので、私は「0.3mm」「0.7mm」「1.5mm」を登録しています。
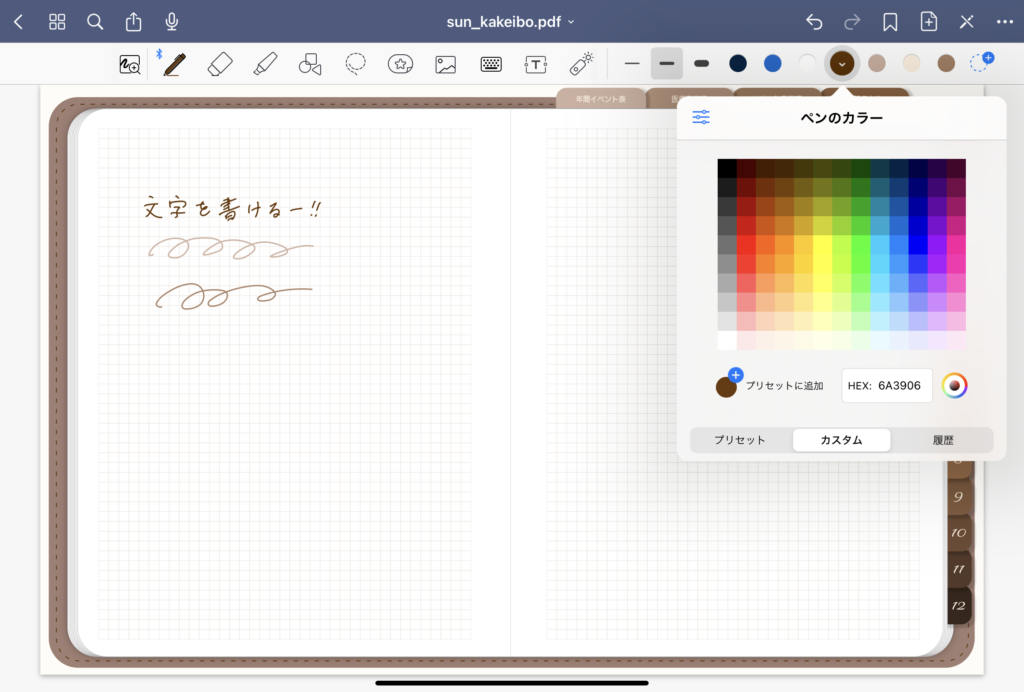
ペンの色も自由に変更できます。
「プリセット」「カスタム」「履歴」のうちの「カスタム」をタップするとカラーコードを入力できます。あらかじめ好きな色を登録しておくと便利です。
Goodnotesで文字を入力する
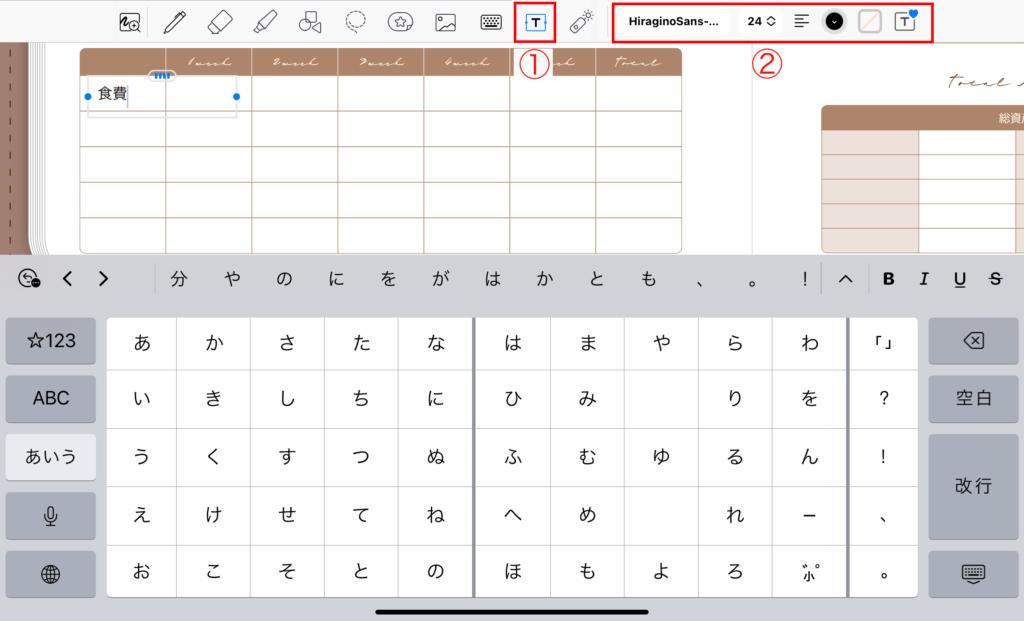
①のアイコンを選択し、文字を入力したい場所をタップするとテキストボックスとキーボードがあらわれます。
②の部分でフォント、文字サイズ、段落、行間、文字色、テキストボックスのスタイルを変更できます。
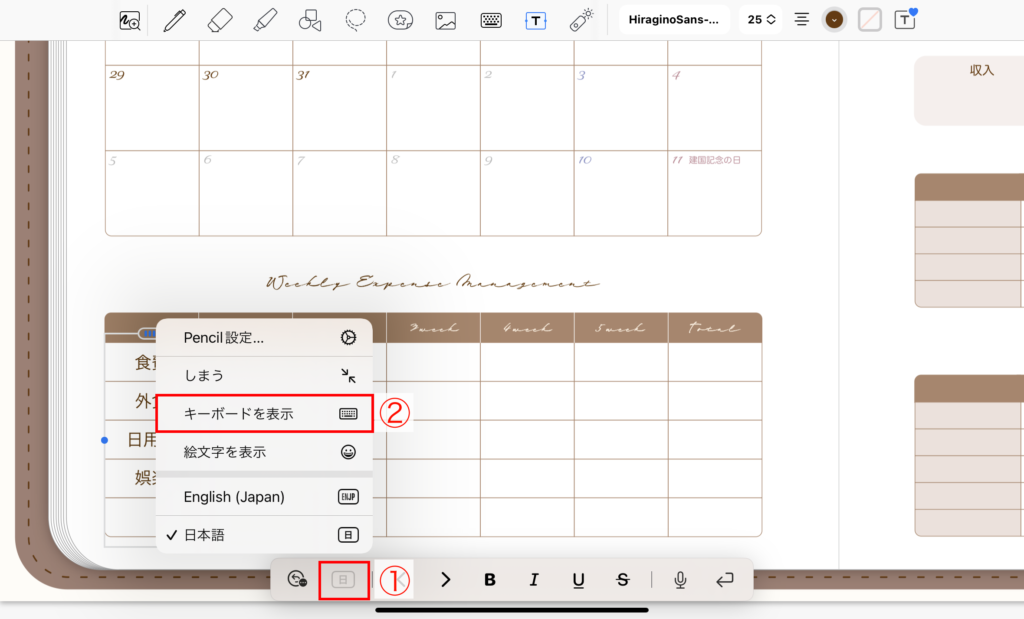
もしキーボードが出ず、画像のように下部にツールバーが出た場合は、①のアイコンをタップし、②の「キーボードを表示」を選択するとキーボードが出てきます。
Goodnotesの投げ縄ツールで文字やシールをコピペする
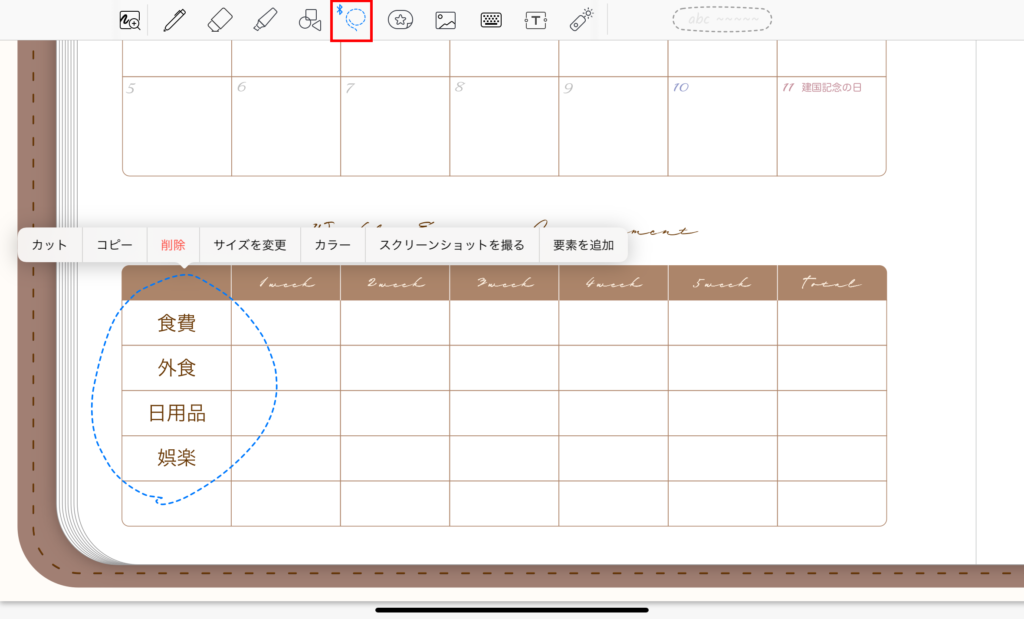
上部の赤枠のアイコンをタップし、コピペしたい部分を囲みます。
囲んだ青線の中をタップすると、「カット」「コピー」などの選択肢が出てきますので、「コピー」を選択します。
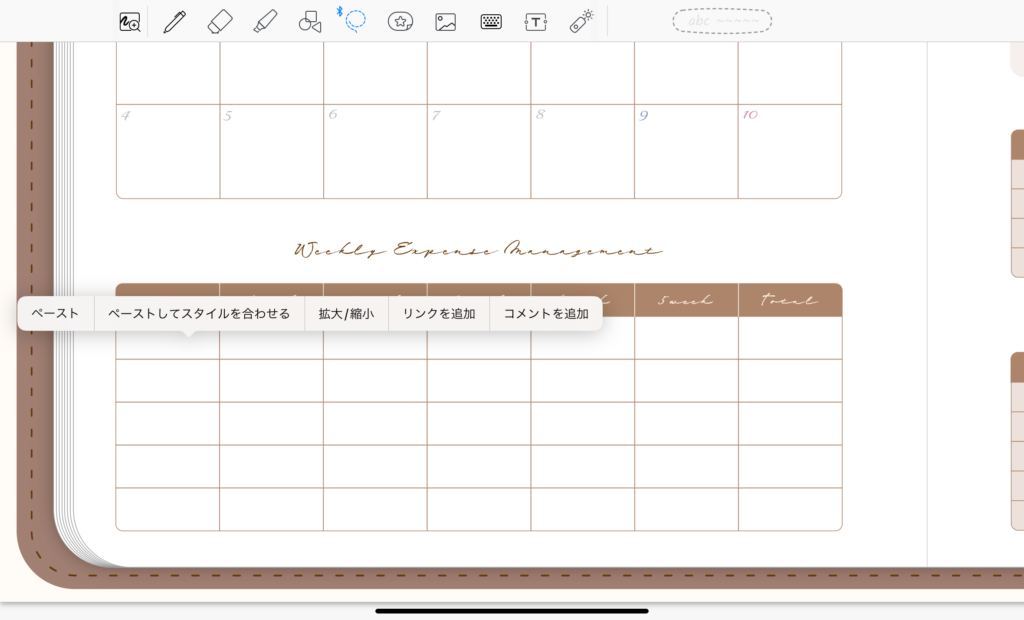
ペーストしたい場所を指で長押しすると、「ペースト」の選択肢が出てくるのでタップします。
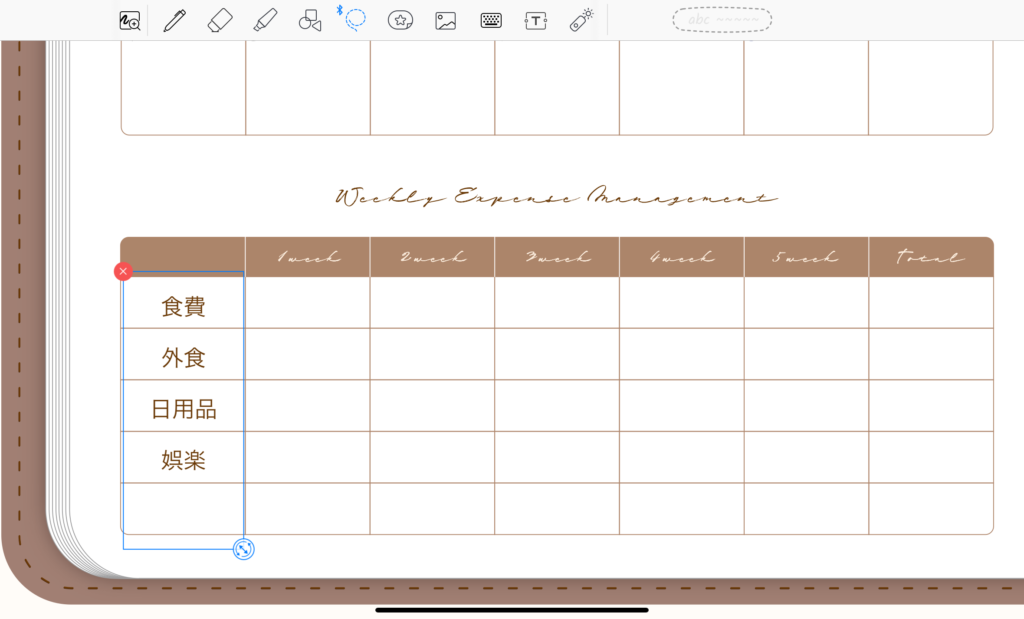
ペーストできました。位置がズレている場合はドラッグして移動させてあげましょう。
Goodnotesでページを追加する
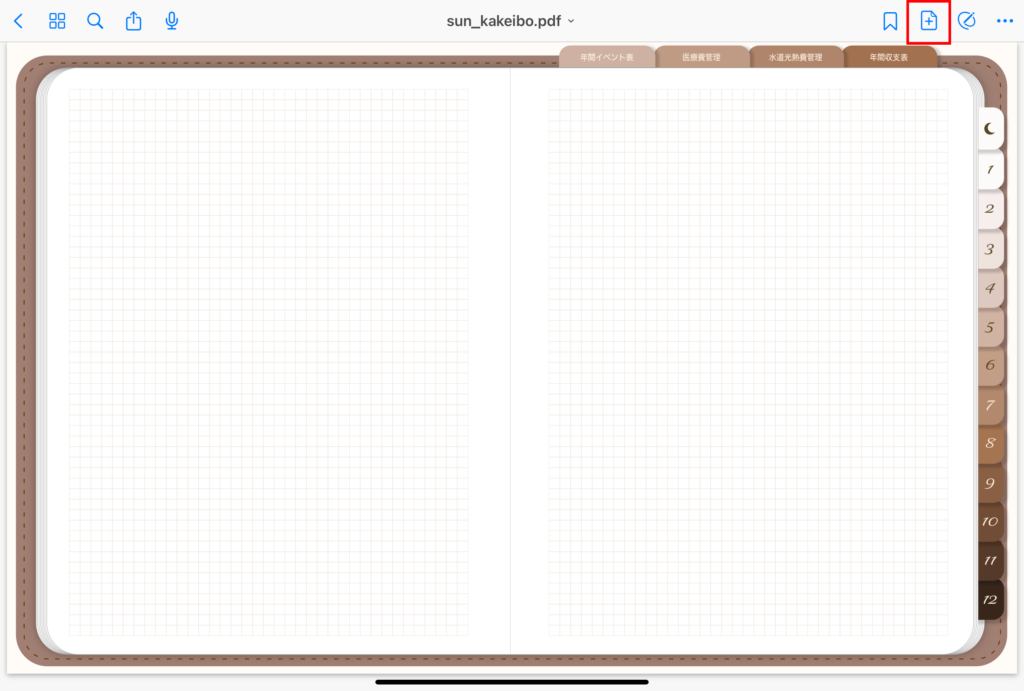
ページを追加したいページにいき、右上の赤枠のアイコンをタップします。
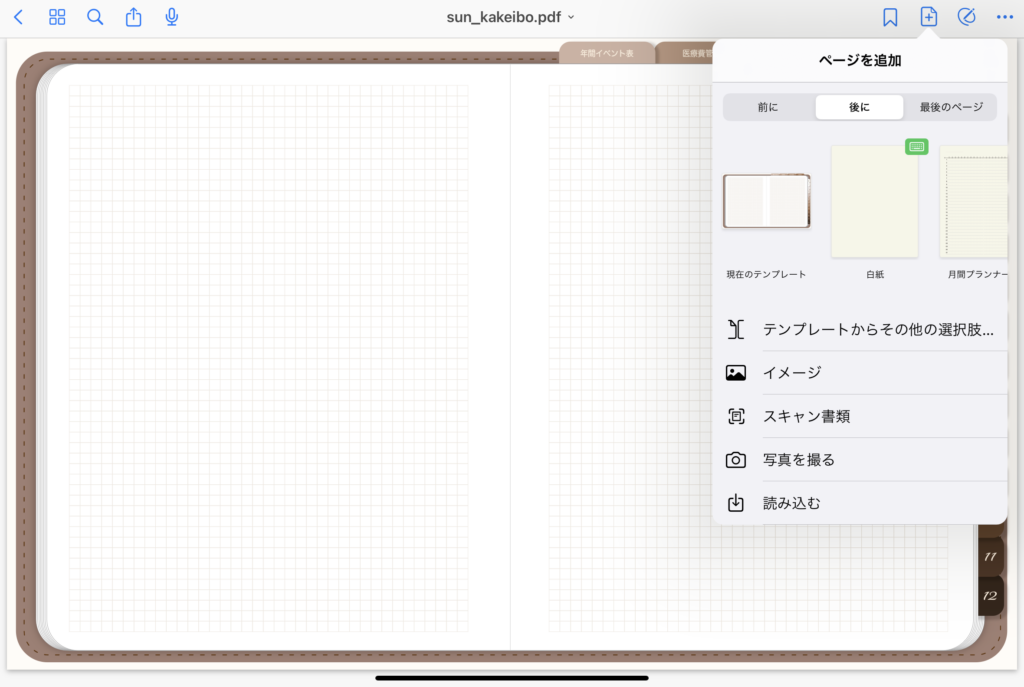
「ページを追加」という画面が出てきます。
「前に」「後に」「最後のページ」の中からどこにページを追加するかを選択します。
その下に表示されているテンプレートの中から好きなテンプレートを選択すると、そのテンプレートが追加されます。
また、リンクがついているページを追加しても、リンク先のページがずれることはないので、どんどんページを追加して大丈夫です。ただし、追加したページにはリンクはついていませんのでご注意ください。
よくある質問①:Goodnotesで文字が書けなくなった
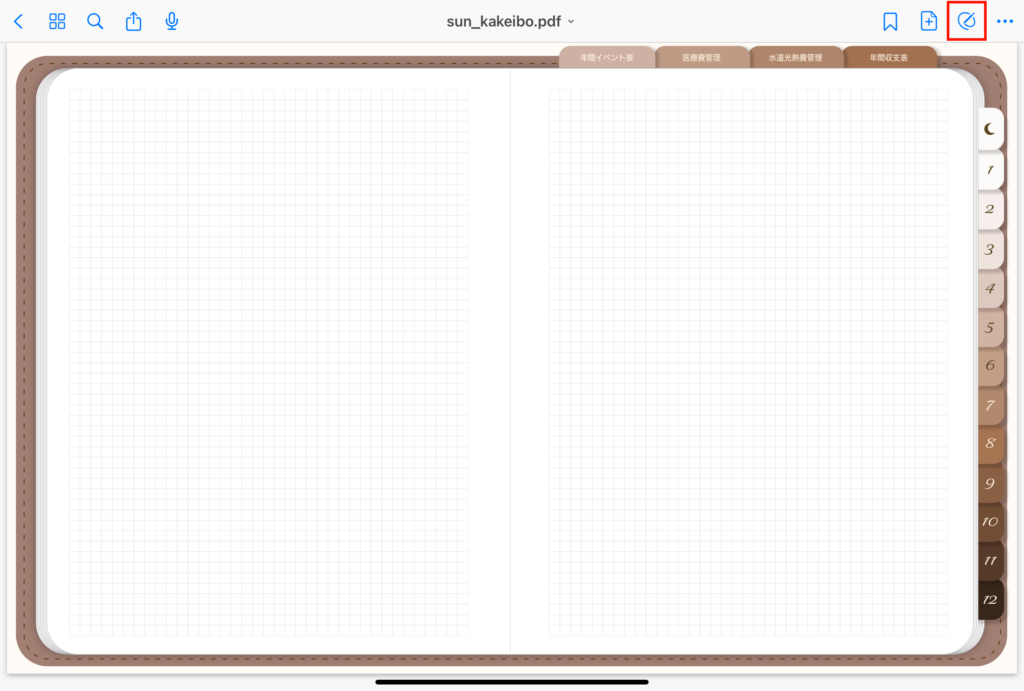
このように上部にペンなどのツールバーが出ていない場合は「閲覧モード」になっているため、文字を書くことができません。
右上の赤枠のアイコンをタップすると「編集モード」になり、文字が書けるようになります。
よくある質問②:Goodnotesでリンクをタップしても移動できない
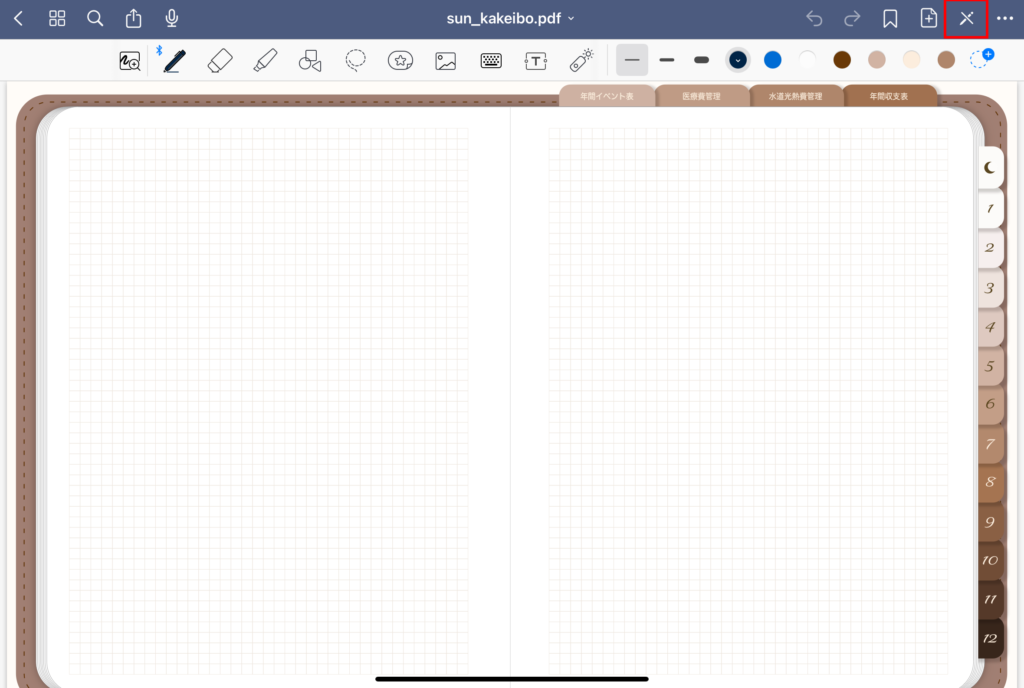
このように上部にツールバーが表示されている場合、「編集モード」になっているためリンクをタップしても飛ぶことができません。
右上の赤枠のアイコンをタップし、「閲覧モード」にするとリンクが機能するようになります。
よくある質問③:文字が書きにくい
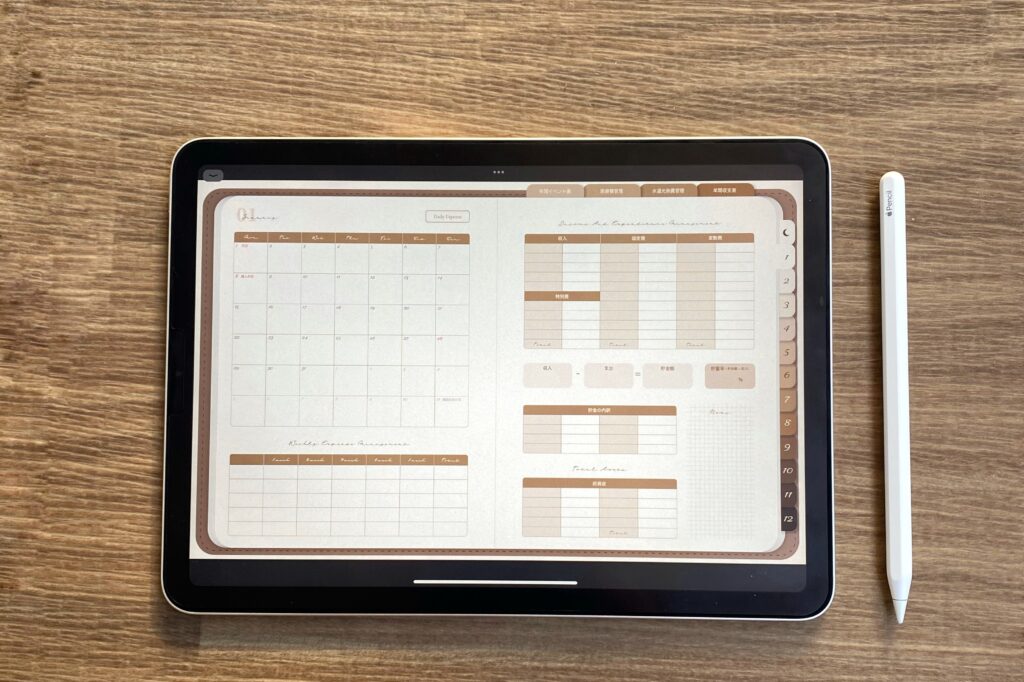
画面にそのまま書くと、紙と違って滑りすぎて書きにくいかと思います。そんなときは、フィルムを貼ることで圧倒的に書きやすくなります。
フィルムはたくさんの種類がありますが、私は紙の書き心地に似ているペーパーライクフィルムを画面に貼っています。上の写真を拡大してよく見ると、iPadにフィルムが貼ってあることがなんとなく分かるかと思います。
私が購入したものはこちらです。
参考価格は2,080円(2024年3月時点)。Amazonではたまにタイムセールをやっています。
パッケージを見るとおわかりのとおり、文字だけでなく、絵を描くのにも適しています。iPadの画面はツルツルしていますが、フィルムは少しザラザラした質感なので、紙への書き心地と似ています。
また、こちらのフィルムは、貼るのに失敗してももう1枚フィルムをいただけるのでとっても安心です。私はけっこう不器用なほうなので、最初は貼るのに手こずりましたが、半分くらいまで貼れるとコツをつかめて綺麗に貼れました!
Goodnotesで楽しいノートライフを!
Goodnotesの基本的な使い方をご紹介しました。その他にも便利な機能がたくさんありますので、このページに少しず追加していきたいと思います。
Goodnotesで楽しいノートライフとなりますように(^^)